Crea Invitación RSVP para tu evento
[Tiempo de lectura: 3 minutos]
Para crear una invitación RSVP a un evento ingresa a Welcu Envíos > Invitaciones:
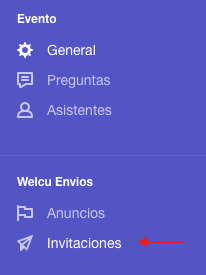
1. Click en + Nueva invitación:
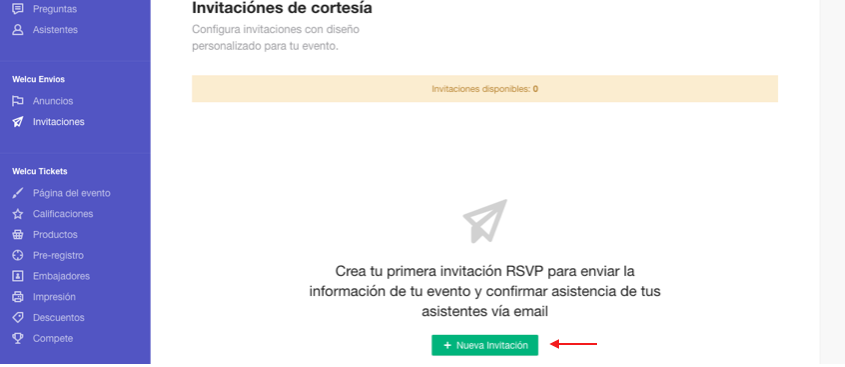
Al hacer click verás la configuración general de la invitación:
- Ticket de cortesía: Selecciona el ticket que hayas creado para esta invitación, en nuestro ejemplo el ticket de cortesía se llama "Invitación".
- Nombre: Nombre de la invitación (este es sólo de uso de administración y no lo verán los asistentes).
- Remitente
- E-mail de respuesta
- Asunto del e-mail
- Opción de enviar o no el ticket de cortesía (este será enviado una vez que el invitado confirme su asistencia)
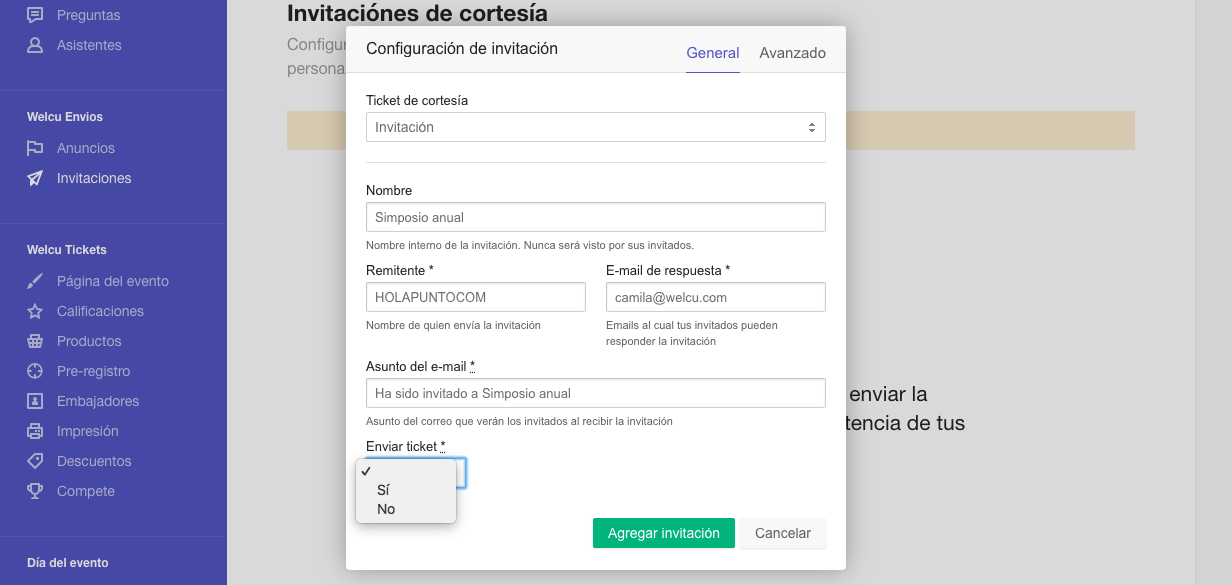
Además en la opción avanzado tienes la opción de:
- Modificar el mensaje que por defecto recibirán al momento de confirmar o declinar.
- Limitar la fecha de confirmación
- Limitar número de confirmaciones
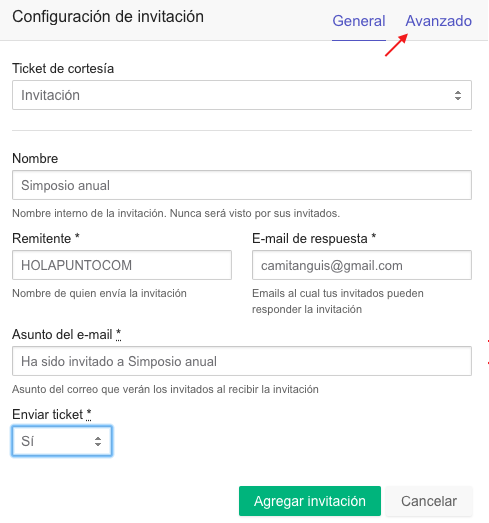
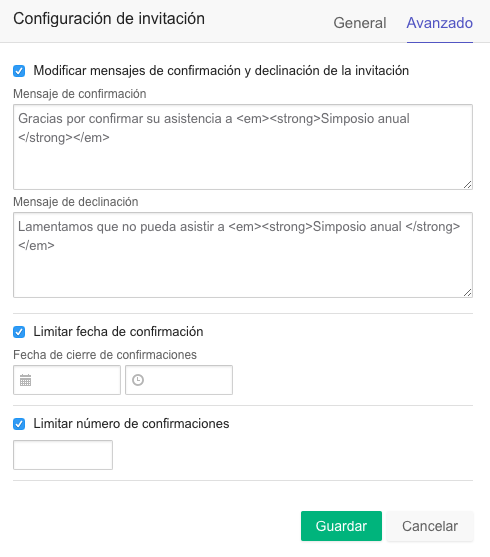
Completa los datos y dale click en "Agregar invitación". La invitación ya está creada y debes finalizar los tres pasos para realizar el envío:
1. Diseña tu invitación
2. Agrega tus invitados
3. Envía
1. Diseña tu invitación
Para comenzar con el diseño selecciona una de las opciones de plantilla (imagen + texto, sólo imagen, sólo texto, imagen + texto + imagen, código HTML), y dale click en “aplicar”.
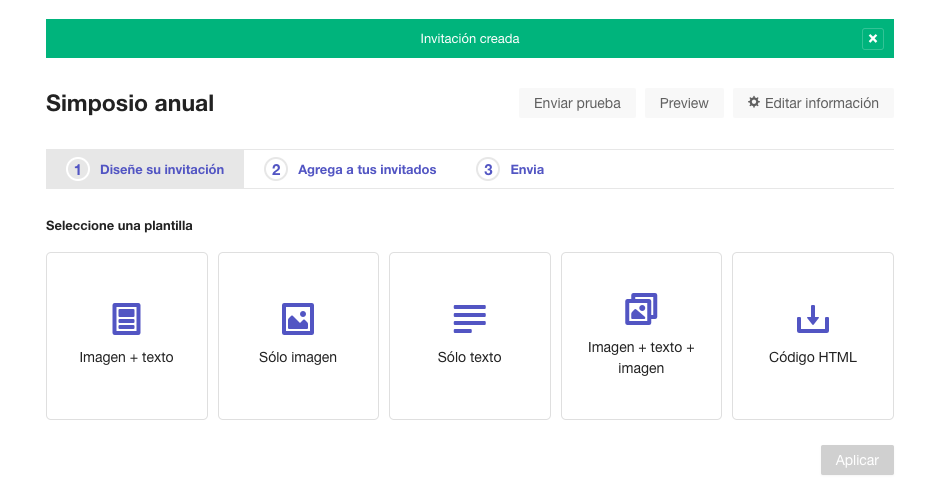
En este caso, seleccionamos la opción “imagen + texto”. Aquí verás una vista previa de tu invitación en la que el header (con los datos del evento y opciones de RSVP Sí/No) son estándar.
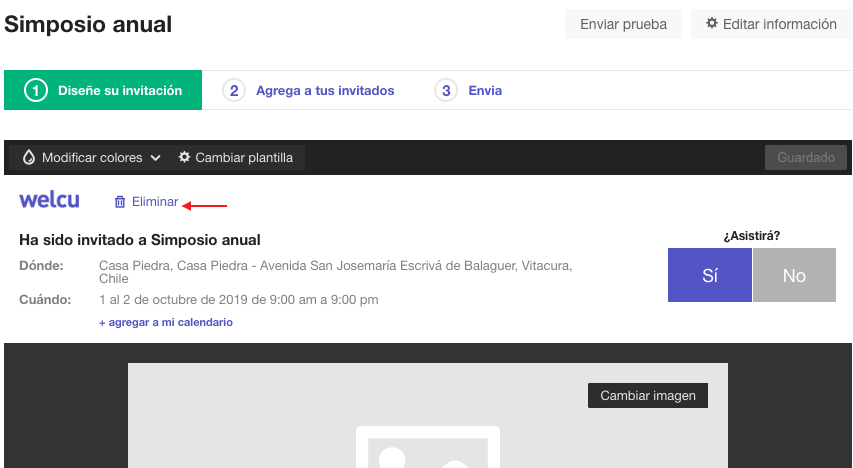
Dale click en “ cambiar imagen” y verás las opciones de usar alguna de las sugeridas o subir una imagen desde tu computador. Si seleccionamos la opción subir una imagen, nos dará la opción para subirla y luego damos click en “ aplicar” y veremos la invitación en su vista previa.
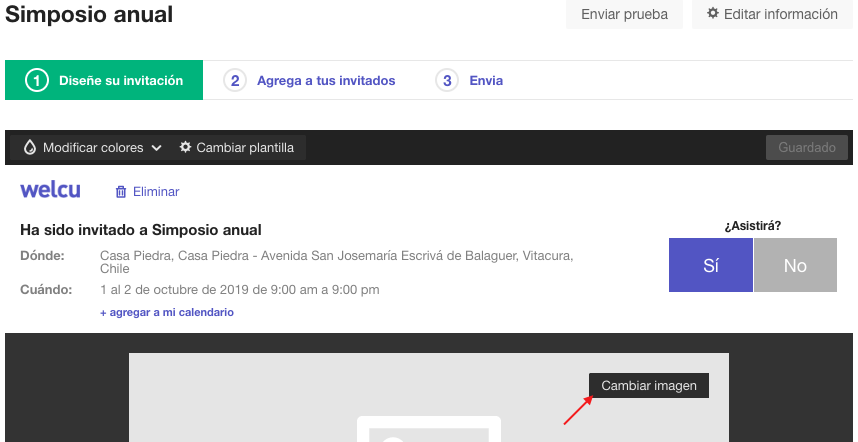
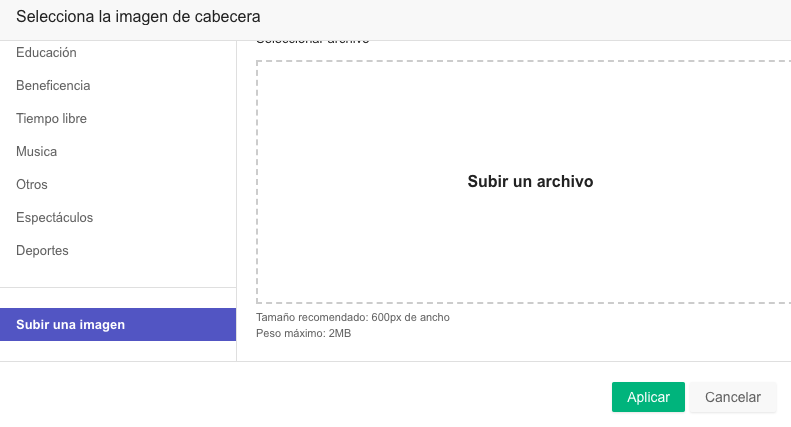
Luego de subir la imagen de cabecera, le damos click sobre el texto que aún está en borrador y ya tendremos la opción de editarlo para incluir allí toda la información importante a destacar para nuestros invitados.
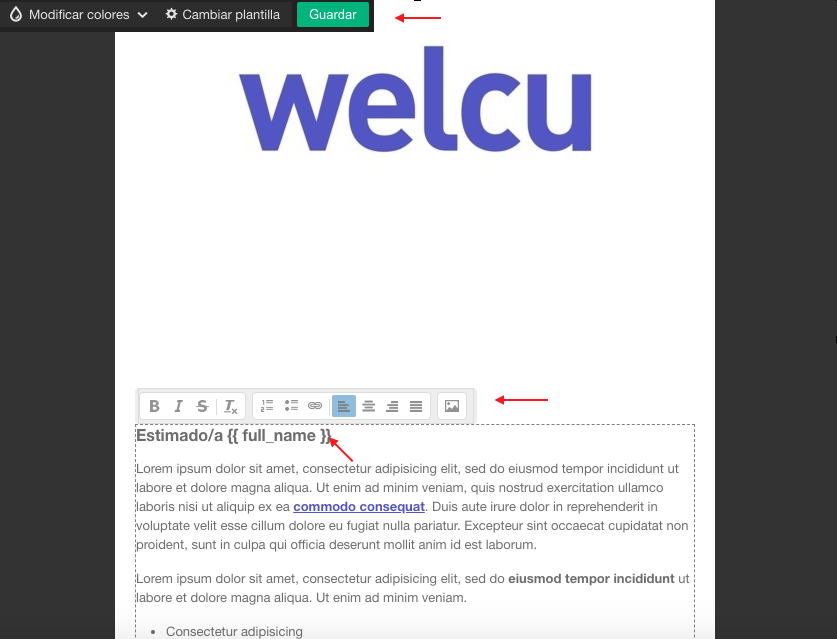
Nota: En tu contenido verás por defecto la opción Estimado {{ full_name}}. Esto te permite personalizar tu invitación. Al momento de subir la base de datos con tus invitados la comunicación que recibirán será "Estimado Juan Pérez". (nombre + apellido).
Recuerda siempre guardar la configuración en > Guardar
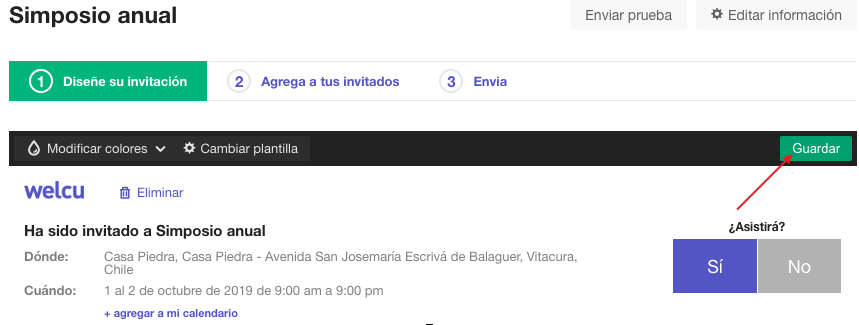
2. Agrega tus invitados
Tras terminar con la edición de tu diseño, dale click en "Agrega a tus invitados" en la parte superior de tu pantalla.
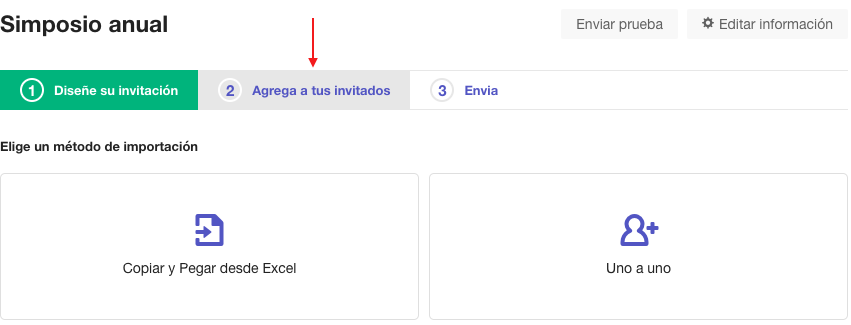
Para agregar a tus invitados tienes dos opciones: copiar y pegar desde un archivo excel o subirlos uno a uno manualmente.
Si seleccionemos la opción de "Copiar y pegar desde Excel".
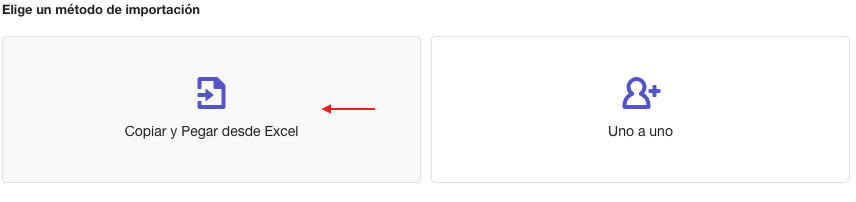
Allí verás la opción de pegar el excel donde tienes cargados los nombres, apellidos y mails de tus invitados. Considera que este excel debe estar ordenador por columnas por nombre, apellido y correo, luego sólo debes definir a qué información corresponde cada columna de tu excel.
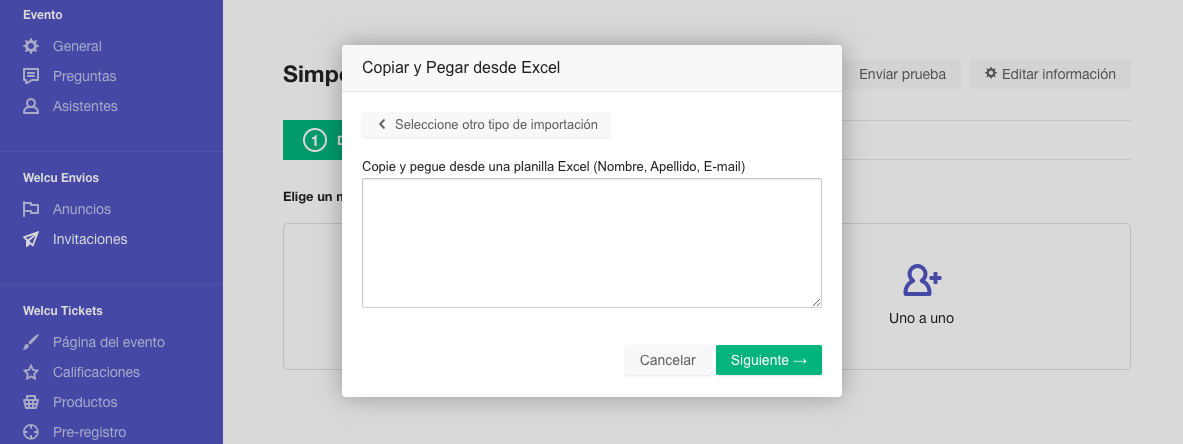
Deberás completar con el nombre, apellido y correo del invitado > +Agregar persona
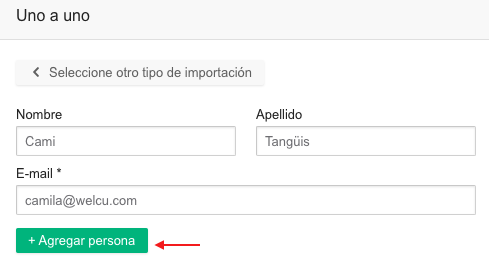
Si te equivocaste en ingresar el correo, o te arrepientes de agregar a la persona invitada, tienes la opción de editar sus datos o borrarla en > Acciones (considera esto antes de enviar la invitación).
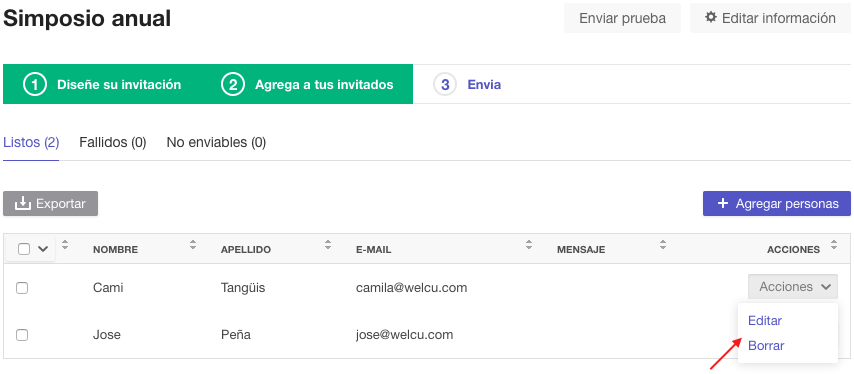
3. Envía
Importante: Recomendamos antes de realizar el envío utilizar la herramienta de “ enviar prueba”. Puedes enviar todas las pruebas que consideres necesarias antes de realizar el envío definitivo.
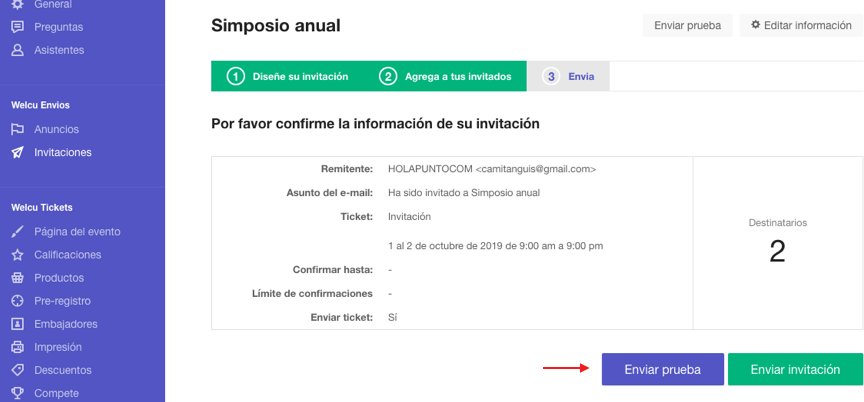
Ya tienes tu invitación lista para el envío, dale en la opción “enviar invitación”.
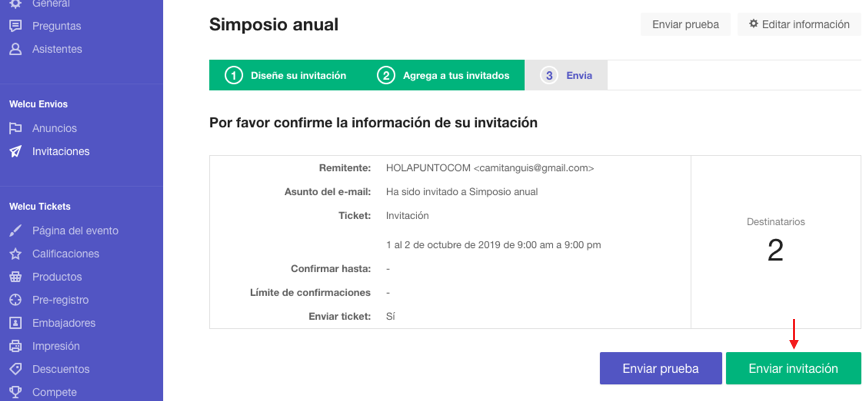
Tras el envío verás la opción de realizar el seguimiento en tiempo real en la herramienta de Analiza, en el costado izquierdo de tu pantalla,llamada “Asistentes”.
